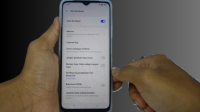recode.ID – Lindungi Keaslian Dokumen MS.Word Dengan Watermark, Begini Caranya – Bagi pengguna komputer dengan sistem operasi Windows, salah satu software atau aplikasi yang cukup populer untuk membuat sebuah dokumen atau file tulisan adalah MicroSoft Word.
Mudahnya penggunaan dan kelengkapan fitur yang dimiliki oleh aplikasi pengolah dokumen ini, menjadikannya pilihan banyak orang untuk membuat sebuah dokumen untuk file tulisan, baik untuk arsip, publikasi maupun untuk presentasi.
Namun terkadang, hasil jerih payah kita membuah tulisan terutama mereka yang hobby membuat sebuah karya tulis dengan menggunakan media aplikasi MS.Word bisa di comot atau di jiplak serta diklaim oleh oknum yang tak bertanggung jawab.
Salah satu solusi untuk menghindari aksi plagiat tersebut, adalah dengan menambahkan watermarak, atau sering dikenal dengan nama tanda air, yakni gambar atau pola yang muncul di kertas dan nampak seperti bayangan di latar belakang tulisan dokumen kita.
Nah, kali ini recode.ID akan memberikan tips bagaimana melindungi keasilan tulisan dokumen MS.Word kita dengan menggunakan watermark pada aplikasi MicroSoft Word.
Wajib Anda Baca :
Ada dua macam watermark yang bisa kita tambahkan pada dokumen MS.Word kita, yakni watermark berupa tulisan dan juga watermak berupa gambar atau foto.
1. Menambahkan Watermark Pada Dokumen MS.Word Dengan Tulisan
Untuk membuktikan keaslian dokumen MS.Word yang kita buat, bisa menambahkan watermark berupa tulisan di latar belakang dokumen. Caranya:
- Setelah anda membuka aplikasi MicroSoft Word, kemudian pilih menu Page Layout, lalu selanjutnya pilih Menu Watermark
- Akan muncul pilihan posisi watermark, yakni diagonal, horizontal, pilih salah satunya sesuai keinginan anda.
- Selanjutnya karena kita akan mengkustom tulisan sesuai dengan identitas kita, bisa memilih menu Custom Watermark
- Akan muncul box atau jendela baru Printed Watermark, kemudian pilih Text Watermark.
- Isikan kolom berupa tulisan yang akan dijadikan watermark, ukuran huruf, jenis huruf dan juga warna.
- Jika sudah klik OK.
Dengan demikian maka dokumen yang anda buat akan diberikan tanda identitas sesuai yang anda inputkan tadi untuk menjamin keaslian dokumen MS.Word yang anda buat.
2. Menambahkan Watermark Pada Dokumen MS.Word Dengan Gambar.
Selain berupa tulisan, watermark pada dokumen MS.Word juga bisa berupa gambar. Cara membuatnya pun tak jauh beda dengan menambahkan watermark berupa tulisan.
- Setelah anda pilih menu Watermark, lalu pilih Custom Watermark
- Selanjutnya pada jendela Printed Watermark, pilih menu Picture Watermark
- Pada menu Select Picture, silahkan pilih gambar yang akan dijadikan watermark
- Lalu, pada menu Scale pilih ukuran gambar yang dinginkan. Untuk mempermudah pilih saja auto
- Jika sudah klik OK
Kini dokumen MS.Word anda sudah terproteksi dengan watermark berupa gambar pada latar belakang dokumen, sehingga nantinya dokumen yang anda buat akan terlindungi keasliannya.
[artikel number=3 tag=”tips” ]
Melindungi dokumen yang kita buat dengan menambahkan watermark seperti cara diatas pada Microsoft Word setidaknya akan mengurangi aksi penjiplakan dokumen. Selamat mencoba.
(azzahra)