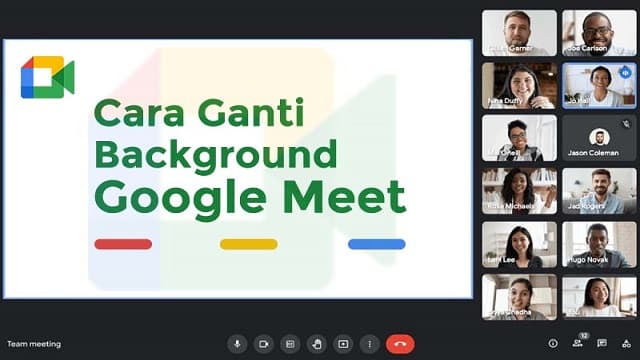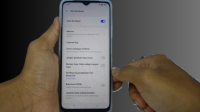recode.ID – Pada artikel sebelumnya, redaksi sudah membahas bagaimana cara mengganti background Google Meet di Hp. Selanjutnya, untuk artikel kali ini akan di bahas bagaimana cara mengganti background Google Meet di laptop.
Saat ini terdapat fitur baru di Google Meet yang memungkinkan pengguna melakukan meeting online dengan tampilan yang lebih bagus.
Fitur tersebut adalah mengubah virtual background, baik melalui perangkat smartphone maupun laptop.
Seperti yang kita tahu, kegiatan video call atau meeting online tengah populer di kalangan pelajar, mahasiswa, dan pekerja kantoran. Selain Zoom, Google Meet jadi pilihan banyak orang karena fitur dan layanannya cukup bagus.
Nah, pada ulasan kali ini redaksi recode.ID akan membahas beberapa cara mengganti background Google Meet di laptop sebelum memulai video call dan saat video call sedang berlangsung.
Cara Mengganti Background Google Meet di Laptop
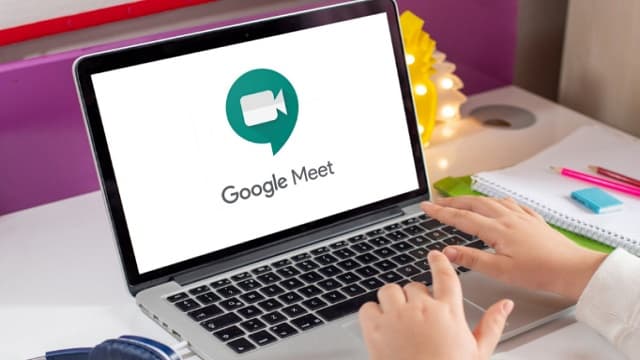
Sebelumnya, Google Meet punya fitur yang bisa menghilangkan suara bising. Setelah popularitas aplikasi Zoom kian meningkat, akhirnya Google Meet juga menambahkan fitur untuk mengubah background dengan harapan mampu menyaingin Zoom.
Berikut ini langkah-langkah mengganti background Google Meet di laptop sebelum memulai video call.
- Pertama kunjungi situs https://meet.google.com/
- Lalu klik New Meeting/Rapat Baru, dan pilih “Start an Instant Meeting”
- Saat webcam laptop sudah aktif, klik ikon orang setengah badan di sebelah kanan
- Kalau mouse diarahkan ke sana, akan muncul tulisan Change Background
- Kemudian pilih opsi background default yang tersedia
- Kalau ingin menambah gambar sendiri, klik tombol +
- Terakhir, pilih gambar dari galeri laptop
Pada tahap ini cara ganti virtual background Google Meet sudah selesai dan akan aktif secara otomatis. Berikutnya tinggal klik Join untuk bergabung ke meeting.
Cara Mengganti Background Google Meet Saat Video Call
Google Meet juga menyediakan fitur mengganti background saat video call sedang berlangsung. Untuk melakukannya, kamu tinggal klik tombol titik tiga di bagian bawah layar.
Selanjutnya, ikuti poin-poin berikut ini.
- Dari beberapa opsi yang muncul, klik Change Background
- Kemudian Anda akan dibawa ke panel Background
- Pilih background default yang tersedia
- Atau klik tombol + untuk menambahkan background Google Meet
- Selanjutnya pilih gambar dari laptop
- Terakhir, klik Change Background
Sampai di sini latar belakang akan berubah secara otomatis. Jika gambar kurang sesuai, Anda bisa mengubahnya lagi dengan mengikuti panduan di atas dari awal. Bagaimana, mudah kan cara ganti background Google Meet di laptop?
Tapi perlu dipahami, pengguna yang masuk meeting melalui link undangan hanya bisa mengganti background sekali saja. Disamping itu, pengguna yang bergabung ke Google Workspace for Education tidak bisa memilih background.
Keunggulan Google Meet Dibanding Zoom
Nah, setelah mengetahui langkah-langkah mengubah background, mungkin Anda juga ingin tahu apa saja keunggulan Google Meet dibanding platform video conference lain seperti Zoom, Skype, hingga Microsoft Teams.
- Versi Gratis yang Fleksibel – Berbeda dari Zoom, Google Meet menawarkan meeting online gratis hingga 100 peserta dengan durasi maksimal 60 menit.
- Terintegrasi dengan Semua Layanan Google – Karena termasuk bagian dari Google, platform ini terintegrasi dengan layanan lain seperti Hangouts, Messenger, Whatsapp, hingga Google Contacts.
- UX dan UI Sangat Simpel – Keunggulan Google Meet lainnya adalah UX/UI yang sangat simpel sehingga sangat mudah digunakan oleh pemula.
- Kualitas Video dan Audio Sangat Baik – Google Meet menawarkan resolusi video hingga 720p dengan audio yang sangat baik guna mendukung meeting online.
- Fitur Keamanan – Google menjamin keamanan data pengguna dengan teknologi terbaru yang lebih baik guna melindungi video conference dari serangan brute force.
Kesimpulan
Meskipun mudah, kalau spesifikasi laptop Anda kurang mumpuni, menambahkan background di Google Meet akan membuat layar jadi ngelag atau patah-patah. Google menyarankan Intel Pentium 4 atau di atasnya agar meeting lebih lancar.
Jadi, itulah panduan lengkap tentang cara mengganti background Google Meet di laptop untuk membuat meeting jadi lebih menarik.
Selain di laptop, Anda juga bisa menggunakan Google Meet di smartphone melalui aplikasi. Selamat mencoba!