recode.ID – Salah satu pertanyaan yang cukup sering di tanyakan oleh para pengguna pemula pada laman kerja Ms Word di perangkat komputer adalah tentang bagaimana cara membuat nomor halaman di Microsoft Word secara otomatis di akhir atau bawah dokumen?
Karena seperti kita tahu, ketika membuat sebuah dokumen di laman kerja Ms Word, agar dokumen yang akan dicetak tersebut nampak rapi dan berurutan ada baiknya di buat nomor halaman.
Dengan adanya nomor halaman pada masing-masing dokumen akan sangat membantu dalam menavigasi dokumen dan mempermudah pencarian dokumen jika suatu saat diperlukan.
Misalnya, ketika ingin mencari dokumen nomor sekian, maka kalian tak perlu repot repot menghitung lembar demi lembar untuk mencari dokumen dimaksud.
Karena, Microsoft Word sendiri menawarkan cara mudah untuk menambahkan nomor halaman dengan gaya yang berbeda ke dokumen sehingga akan mempemudah aktivitas kalian dalam mengurutkan dokumen.
Cara Membuat Nomor Halaman di Microsoft Word
Setelah kalian mengetahui kegunaan dan pentingnya nomor halaman pada sebuah dokumen di Microsoft Word, kini saatnya kalian mempraktekan cara tersebut seperti apa yang akan redaksi jelaskan dibawah ini.
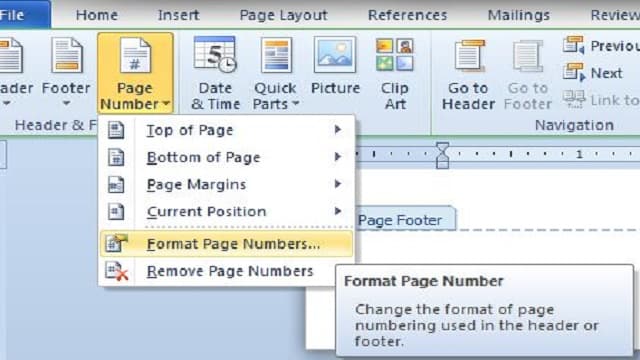
Dari penjelasan yang redaksi kutip langsung dari laman resmi Microsoft, berikut ini adalah langkah-langkah dalam membuat nomor halaman.
- Cara ini bisa dilakukan diawal sebelum mengetik atau membuat dokumen, atau bisa juga di terapkan pada saat dokumen sudah selesai di ketik.
- Silahkan kalian masuk pada file dokumen awal yang akan di beri nomor.
- Kemudian, silahkan klik pada menu tab Insert, dan klik tombol Page Numbers
- Nantinya, akan muncul beragam pilihan jenis penomoran dan tata letak nomor tersebut, apakah ingin di letakan bagian header dan footer serta menampilkan nomor halaman di bagian atas, bawah, kiri, kanan, posisi saat ini, dll.
- Pilih jenis penomoran yang sesuai yang kalian inginkan.
- Jika kalian tidak ingin nomor halaman ditampilkan di halaman pertama, pilih opsi Different First Page.
- Jika kalian ingin penomoran dimulai dengan angka satu (1) di halaman kedua, buka Page Number > Format Page Numbers dan atur Start di angka nol (0)
- Setelah semua pilihan kalian atur sesuai dengan keinginan selesai kalian buat, selanjutnya pilih Close Header and Footer atau tekan saja tombol Esc.
Bagaimana, tak begitu sulita bukan memberikan penomoran pada dokumen yang kalian buat di laman kerja Ms Word? selamat mencoba.








