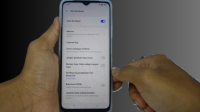recode.ID – Ingin tahu bagaimana cara membuat kuadrat atau menambahkan pangkat pada sebuah teks di Ms Word? Coba Anda simak penjelasan redaksi dibawah ini untuk mengetahui langkah-langkahnya.
Dalam pembuatan sebuah dokumen di Microsoft Word, terkadang kita dihadapkan pada masalah-masalah yang cukup rumit. Salah satunya ketika harus mengetik sebuah teks dengan tanda khusus, misalnya tanda pangkat atau kuadrat.
Ini umumnya dialami ketika kita membuat atau mengetik sebuah dokumen yang terkait dengan matematika, fisika atau kimia yang harus memasukan rumus-rumus tertentu dengan penambahan pangkat atau kuadrat.
Jika saat ini Anda sedang dalam situasi seperti ini, dimana harus mengetik sebuah dokumen dan harus menambahkan pangkat dalan teks yang dibuat, silahkan simak ulasan redaksi berikut ini mengenai bagaimana cara membuat kuadrat di Ms Word dengan trik yang yang akan redaksi berikan dibawah ini.
Cara Membuat Kuadrat di Word

Mengutip dari situs resmi Microsoft, untuk proses menambahkan pangkat pada sebuah teks di MS Word bisa dilakukan dalam tiga cara.
Untuk detail lengkapnya, silahkan simak penjelasan dari redaksi pada poin-poin pembahasan dibawah ini.
1. Menambahkan Pangkat di Word dengan Shortcut
Metode pertama yang bisa dilakukan untuk cara membuat kuadrat atau menambahkan pangkat di Microsoft Word adalah dengan menggunakan shortcut.
Untuk yang belum tahu, shortcut adalah kombinasi kode khusus yang diinput lewat keyboard yang harus ditekan secara bersamaan.
Untuk jelasnya, bagaimana cara menambahkan pangkat di MS Word lewat shortcut bisa Anda lihat pada lanjutan artikel dibawah ini:
- Pada dokumen Word, silahkan blok huruf/angka yang akan dijadikan pangkat
- Misalnya akan membuat teks 10 pangkat 3 seperti berikut 103
- Ketik saja angka 103, lalu blok angka 3
- Kemudian tekan secara bersamaan tombol di keyboard “Ctrl+Shift+Plus(+)
- Nantinya secara otomatis angka 3 akan naik menjadi sebuah pangkat.
2. Membuat Pangkat/Kuadrat dengan Menu Superscript x2
Untuk metode yang kedua dalam menambahkan pangkat atau kuadrat pada sebuah teks di MS Word bisa dilakukan dengan menggunakan menu superscript, yang dilambangkan dengan ikon X dengan kuadrat di atasnya.
Untuk caranya, bisa Anda simak dibawah ini:
- Pada dokumen Word, silahkan blok huruf/angka yang akan dijadikan pangkat
- Misalnya akan membuat teks 10 pangkat 3 seperti berikut 103
- Ketik saja angka 103, lalu blok angka 3
- Kemudian silahkan klik icon x2
- Icon tersebut terletak di sebelah icon B I U
- Nantinya secara otomatis angka 3 akan naik menjadi sebuah pangkat.
Sekedar informasi tambahan, ada dua macam superscript pada menu tersebut, yakni X2 untuk membuat pangkat atas dan X2 untuk menambahkan pangkat bawah. Anda tinggal sesuaikan jenis pangkat mana yang akan digunakan.
3. Cara Membuat Pangkat di Word dengan Equation
Terakhir, metode yang bisa Anda pakai untuk membuat kuadrat atau menambahkan pangkat pada sebuah teks di Microsoft Word bisa juga dengan menggunakan fitur bernama equation.
Fitur ini menyediakan opsi yang lebih kompleks yang berguna untuk penulisan rumus-rumus khusus matematika atau kimia.
Untuk menggunakan fitur ini, berikut langkah-langkahnya:
- Pada dokumen Word milik Anda
- Kemudian lanjut dengan ketikan teks sesuai yang diinginkan
- Ketika akan membuat pangkat, silahkan klik Menu Insert
- Kemudian klik opsi Menu Equation dengan icon π yang terletak di sudut kanan atas layar
- Lanjut dnegan pilih sub menu ‘Script’. lalu pilih yang opsi ikon X pangkat 2
- Nantinya akan muncul secara otomatis di layar x2
- Selanjutnya tinggal Anda ubah dengan angka yang diinginkan dan ubah oangkat 2 sesuai dengan jenis pangkat yang akan dipakai
Kesimpulan
Dari penjelasan yang sudah redaksi sebutkan diatas, kini pasti Anda sudah paham mengenai langkah-langkah dalam membuat kuadrat atau menambahkan pangkat di Ms Word.
Dari ketiga cara diatas, cara pertama dan kedua adalah cara termudah dan paling banyak digunakan karena cukup simple dan paling cepat.
[darsitek number=3 tag=”microsoft-word”]
Demikian informasi yang bisa redaksi sampaikan pada artikel kali ini, semoga artikel mengenai cara membuat kuadrat yang sudah redaksi jelaskan diatas bisa berguna dan bermanfaat untuk Anda.